CLIP STUDIOを経由しないでクリスタをひらきたい!
1. CLIP STUDIOをいちいちひらくのが不便!
クリスタが、ついこのあいだ ver.1.3.0 にアップデートされて、
動作がさらに軽くなり、だいぶ快適になりました。
でも、イラスタに慣れていてからクリスタに移った人にとって
やっぱり思うのが、「いちいちCLIP STUDIOを起動するのがめんどくさい!」ってこと。
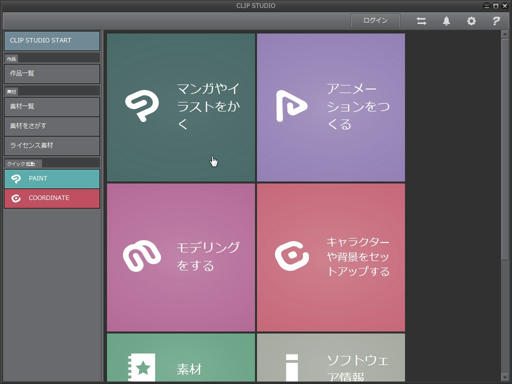 CLIP STUDIO PAINT しか使わない人にとっては、
CLIP STUDIO PAINT しか使わない人にとっては、
この画面を見てから…
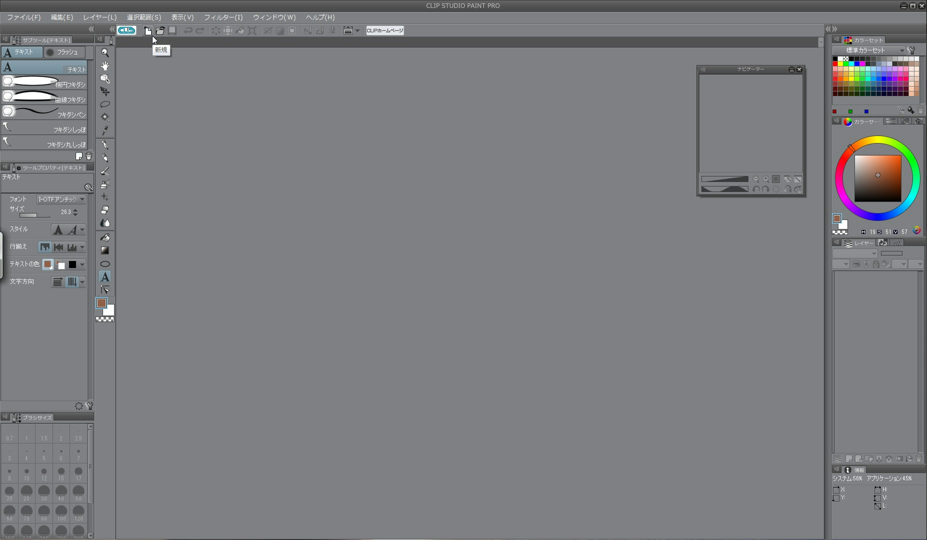 PAINTの画面に行くってのが、ちょっと二度手間!
PAINTの画面に行くってのが、ちょっと二度手間!
(あとでCLIP STUDIOの方を閉じなきゃいけないし…)
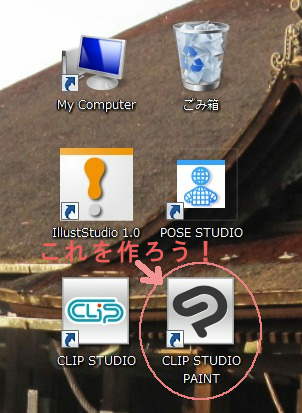 今回は、そんな二度手間を解消するために、
今回は、そんな二度手間を解消するために、
CLIP STUDIO PAINTへの直接のショートカットを作ろう! って話です。
パソコンに慣れている人にとっては
「当たり前でしょー」って話になっちゃいます、すみません。
2. 手順1~CLIPStudioPaint.exeにたどり着く
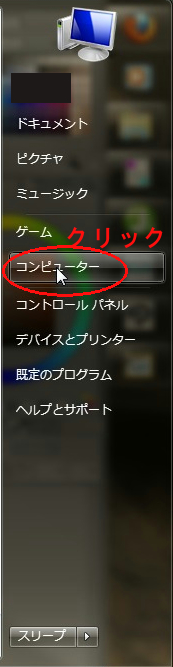 まずは、ふだんパソコンを閉じるときなどに押している
まずは、ふだんパソコンを閉じるときなどに押している
スタートボタン(Windowsのアイコンのあれ)をクリックして、
そこから「コンピュータ」を選択します。
もしくは、デスクトップ上に「My Computer」と書かれたショートカットがあるかたは
それをダブルクリックです。
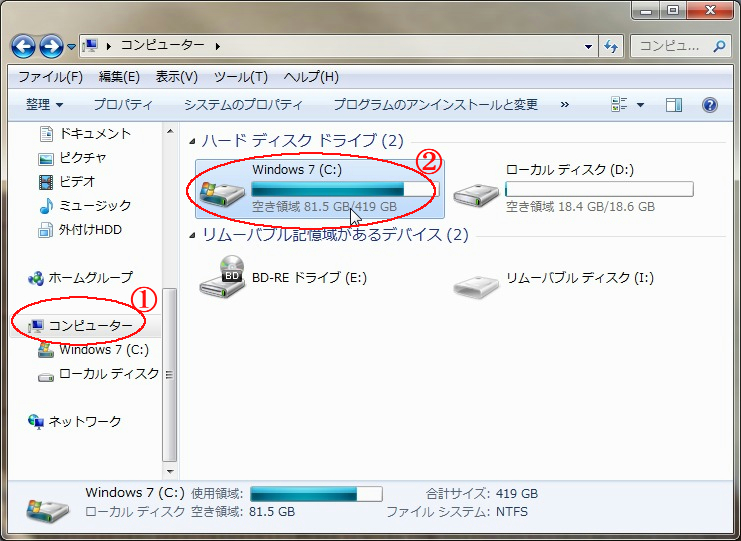 すると、左のようなウィンドウがひらくと思いますので、
すると、左のようなウィンドウがひらくと思いますので、
よく使っている方のハードディスクドライブをダブルクリックします。
(写真の場合だとCドライブ)
すると、フォルダーがずらーっと並んで出たと思います。
たくさんありますが、アルファベット順に並んでいますので、
その中から落ち着いて「Program Files」と書かれたフォルダを選択し、
ダブルクリックです。
またもや、ずらーっとフォルダーが並びます。
今度はその中から「CELSYS」の名前のフォルダーを選び、ダブルクリックです。
(CELSYSは、イラスタやクリスタを作っている会社の名前ですね)
次に「CLIP STUDIO」と書かれたフォルダーをダブルクリック。
最後に「CLIP STUDIO PAINT」と書かれたフォルダーをダブルクリックです。
3. 手順2~いよいよショートカットアイコン作成!
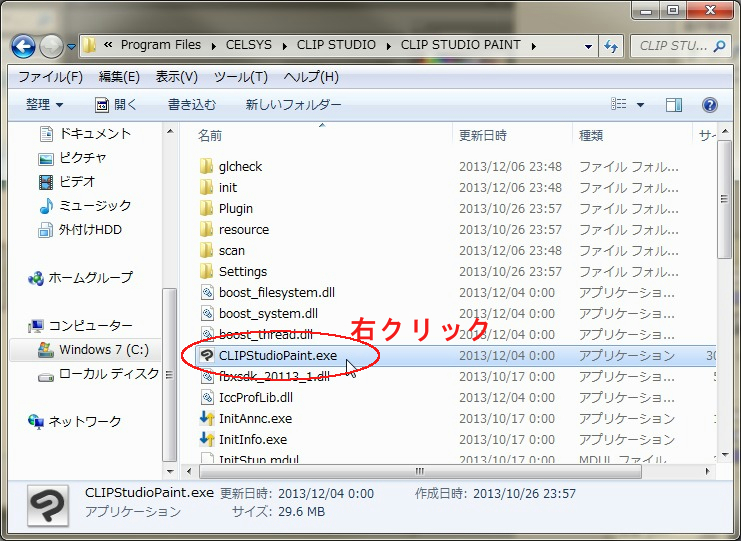 上の手順を全て終わらすと、左のような画面になっているのですが、
上の手順を全て終わらすと、左のような画面になっているのですが、
付いてこれたでしょうか…。
いよいよショートカットアイコンの作成です。
ここまで来れたらあとは簡単!
「CLIPStudioPaint.exe」を右クリックして…
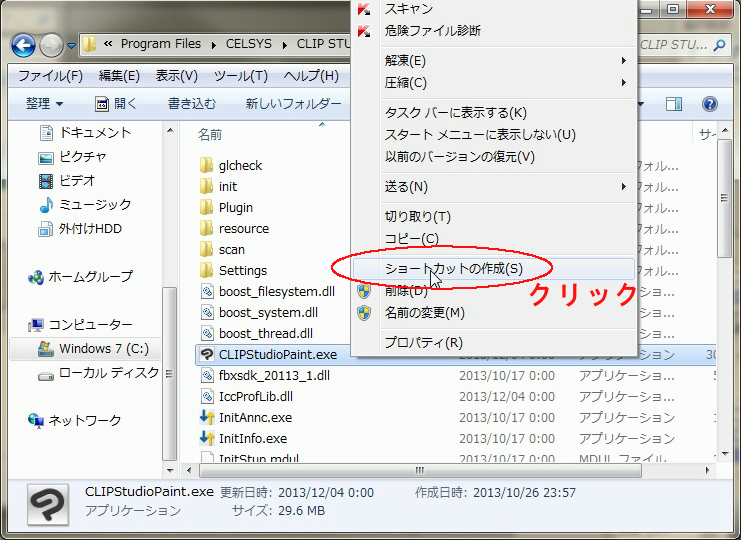 左の写真のようにいろいろ出てきますが、
左の写真のようにいろいろ出てきますが、
その中から「ショートカットの作成」をクリックです!
ここで、おそらく「デスクトップ上に作成しますか?」と聞いてくるウィンドウが出てくるので、
これには「はい」を押します。
これで、デスクトップには「CLIPStudioPaint.exe - ショートカット」
という名前のショートカットアイコンが誕生したと思います。
(ショートカットの名前は、このアイコンをゆっくり長めの間隔を置いて2回クリックすると
変更できますので、「CLIP STUDIO PAINT」などとわかりやすく変更すると良いでしょう)
このアイコンをダブルクリックすることによって、
CLIP STUDIO PAINTが直接ひらくようになっていれば成功です!
おつかれさまでした!
4. 説明を終えて…(読まなくてOKです)
自分は絵描きではないですが、
動画編集の時などに、画像編集ソフトにいつもお世話になっているので、
今回、それに関する情報を書きました。
絵を描くのにパソコンを使っていても、
パソコンの使い方に詳しくない方は多いので、
なるべく細かく書いていますが、無事に設定できたでしょうか?
クリスタのことを書いておきながら、
この記事の画像の画像編集は「AzPainter2」を使ってます(笑)
やっぱり気軽に使うソフトは立ち上げが速くて軽いのが1番です!
って思うので、クリスタももっと軽いソフトになるといいなー!
(でもイラスタより進化してる部分がいっぱいあって、最近よさがとてもわかってきた!)
Windows8については持っておらずわからなく、
全く説明できなくてごめんなさい!